(1) Use the Component Checker tool.
(2) Check the version information that is stored in the registry.
Install and Use the Component Checker Tool
The most reliable way to determine which version of MDAC is installed is to compare the version number of each MDAC DLL file to a list of the DLL files that are shipped with each MDAC version. The Component Checker can help you to do this. It checks the files on the computer, compares them to a list from each version of MDAC, and reports the closest match.
To install Component Checker, follow these steps:
1. Browse to the following Microsoft Web site: http://www.microsoft.com/downloads/details.aspx?FamilyId=8F0A8DF6-4A21-4B43-BF53-14332EF092C9&displaylang=en
2. Click the link to download Component Checker. When you are prompted by the browser, save Cc.exe (a self-extracting executable file) to the desktop.
3. On the desktop, double-click Cc.exe; this extracts the Component Checker files and installs to the default location, C:\Comcheck.
To use Component Checker to check the MDAC version, follow these steps:
1. From the Start menu, click Run.
2. In the Open text box, type c:\comcheck\comcheck.exe and then click OK.
3. In the Component Checker - Choose Analysis Type dialog box, select Perform Analysis of your machine and automatically determine the release version, and then click OK.
4. The program attempts to identify the MDAC version on your computer by scanning all of the core MDAC files and registry settings. This process normally takes several minutes. When finished, you should receive the following message:
The MDAC version that is closest to the version on your computer is 'XXXX'.
5. Click OK.
6. A summary of the Component Checker scan appears. Note that the Dir, FileDescription, and FileSize errors can be safely ignored.
Check the Version Information Stored in the Registry
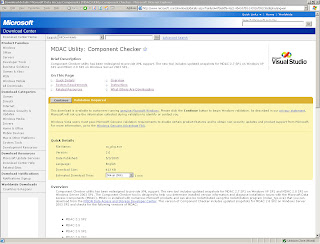
Because now Microsoft using a system to check whether you are using Windows Genuine Version or not like the image above, then if you're unable to get the Component Checker tool you can check the MDAC version in the registry. The version information is found in the following key: HKEY_LOCAL_MACHINE\Software\Microsoft\DataAccess\FullInstallVer
To check the registry, follow these steps:
1. On the Start menu, click Run.
2. In the Open text box, type regedit and then click OK; this starts Registry Editor.
3. In the Navigation pane, drill-down to the following path: HKEY_LOCAL_MACHINE\Software\Microsoft\DataAccess
4. In the Details pane, look in the Name column for FullInstallVer and Version. Each of these keys will have corresponding version information in the Data column.
5. When finished, click Exit on the Registry menu to close Registry Editor.
An example is shown in the image below
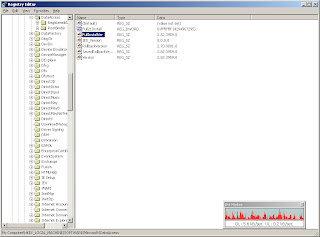
Reference :
(1) http://support.microsoft.com/default.aspx?kbid=301202&product=mdac